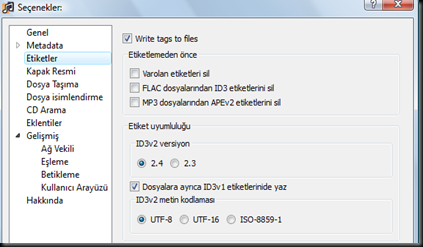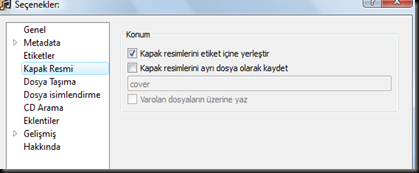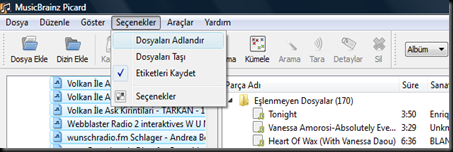1. Temp/geçici dosyaları temizleme. Bu amaç için RegToy Disk Cleaner’ı (disk temizleyici) kullanabilirsiniz.
2. Documents and Settings – silinebilir klasörler:
Default User/LocalService ve NetworkService klasörleri ve içindeki tüm dosyalar silinebilir.
C:\Documents and Settings\All Users klasöründeki silinebilir klasörler:
C:\Documents and Settings\All Users\Application Data\Microsoft\Crypto
C:\Documents and Settings\All Users\Application Data\Microsoft\HTML Help
C:\Documents and Settings\All Users\Application Data\Microsoft\Media Index
C:\Documents and Settings\All Users\Application Data\Microsoft\Media Player
C:\Documents and Settings\All Users\Application Data\Microsoft\User Account Pictures\Default Pictures
C:\Documents and Settings\All Users\DRM
DRM klasörünü sildikten sonra C:\WINDOWS\system32 içindeki şu dosyaları da silebilirsiniz:
drmstor.dll, drmupgds.exe, drmv2clt.dll, msnetobj.dll, mssap.dll, WMDRMdev.dll, WMDRMNet.dll, wmdrmsdk.dll
C:\Documents and Settings\All Users\Shared Documents (or Documents)\Shared Music
C:\Documents and Settings\All Users\Shared Documents (or Documents)\Shared Pictures
C:\Documents and Settings\All Users\Shared Documents (or Documents)\Shared Videos
C:\Documents and Settings\Kullanıcı Adı içindeki silinebilir klasörler:
C:\Documents and Settings\Kullanıcı Adı\Application Data\Help
C:\Documents and Settings\Kullanıcı Adı\Application Data\Identities
C:\Documents and Settings\Kullanıcı Adı\Application Data\Microsoft\CryptnetUrl
C:\Documents and Settings\Kullanıcı Adı\Local Settings\Application Data\Microsoft\Windows Media
C:\Documents and Settings\Kullanıcı Adı\My Documents\My Music
C:\Documents and Settings\Kullanıcı Adı\My Documents\My Pictures
C:\Documents and Settings\Kullanıcı Adı\My Documents\My Videos
4. Program Files içindeki silinebilir klasörler:
C:\Program Files\Internet Explorer\Connection Wizard
Connection wizard klasörünü sildikten sonra C:\WINDOWS\system32 içindeki şu dosyaları da silebilirsiniz:
icfgnt5.dll, icwdial.dll, icwphbk.dll, inetcfg.dll
C:\Program Files\microsoft frontpage
C:\Program Files\MSN
C:\Program Files\MSN Gaming Zone
C:\Program Files\Netmeeting
C:\WINDOWS\system32 içindeki şu dosyaları da silebilirsiniz:
ils.dll, mnmdd.dll, MNMSRVC.EXE, msconf.dll, msg723.acm, msh261.drv, msh263.drv, nmevtmsg.dll, nmmkcert.dll
C:\Program Files\Online Services
C:\Program Files\Uninstall Information
C:\Program Files\Windows Media Connect 2
C:\Program Files\WindowsUpdate
C:\Program Files\xerox
5. Windows ‘un içindeki silinebilir klasörler.
C:\WINDOWS\$NtUninstallKBxxxxxx$ (bunlar windows güncelemelerinin uninstall dosyaları)
C:\WINDOWS\Config
C:\WINDOWS\Connection Wizard
C:\WINDOWS\Downloaded Installations
C:\WINDOWS\Help
C:\WINDOWS\java (Microsoft’un Java’sı yerine hemen herkes Sun’ın Java’sını kullanıyor, o yüzden bu klasöre ihtiyaç yok)
C:\WINDOWS\mui
C:\WINDOWS\Offline Web Pages
C:\WINDOWS\OPTIONS
C:\WINDOWS\PeerNet
C:\WINDOWS\PIF
C:\WINDOWS\Profiles
C:\WINDOWS\pss
C:\WINDOWS\RegisteredPackages
C:\WINDOWS\repair
6. System 32 Folders
C:\WINDOWS\system32\3com_dmi
*C:\WINDOWS\system32\config*
Bu klasörde aşağıdaki dosyalar haricinde yer alan herşeyi silebilirsiniz:
AppEvent.Evt
default
default.LOG
SAM
SAM.LOG
SecEvent.Evt
SECURITY
SECURITY.LOG
software
software.LOG
SysEvent.Evt
system
system.LOGC:\WINDOWS\system32\dhcp
C:\WINDOWS\system32\dllcache (bu klasör windows kurulumunuza birşey olursa kurulum cd sine ihtiyaç duymamanız için var, eğer cd’niz varsa bu klasörü silebilirsiniz. Yalnız bazı dosyalar cd den daha güncel olabilir, o yüzden isterseniz yeni dosyaları muhafaza edin)